作为气象爱好者或者需要了解特定日期历史气温数据的学者,掌握如何绘制历史上的特定日期实时气温情况图是一项重要的技能,本指南将带领初学者和进阶用户一同探索如何获取并绘制关于江苏金坛在历史上的某个特定日期(如:每年的12月22日)的实时气温情况图,以下是详细的步骤指南:
准备工作
在开始绘制之前,你需要做好以下准备工作:
1、确定日期:确定你要查询的具体日期,例如选择每年的12月22日。
2、收集数据:搜集江苏金坛在选定日期的历史气温数据,这些数据可以通过气象局官网、历史数据网站或相关数据库获取。
3、准备工具:准备好绘图软件(如Excel、Python的matplotlib库等),确保你的设备已安装并熟悉其操作。
数据整理与导入
你需要整理并导入数据:
1、数据整理:将收集到的历史气温数据进行整理,确保数据格式统一且完整,通常包括日期和对应的气温值。
2、数据导入:将整理好的数据导入到绘图软件中,具体方法取决于你使用的软件,大多数软件都支持从CSV或Excel文件中导入数据。
绘制基础图表
在数据导入后,开始绘制基础图表:
1、选择图表类型:选择适合展示气温数据的图表类型,如折线图、柱状图等,对于气温随时间变化的数据,折线图更为直观。
2、设置坐标轴:设置X轴和Y轴,X轴表示日期,Y轴表示气温值。
3、添加数据点:在图表上添加数据点,软件会自动根据数据绘制出线条或柱状。
定制与美化图表
基础图表绘制完成后,可以进行定制与美化:
与标注:为图表添加标题和标注,以清晰地展示信息。
2、颜色与线条:调整线条颜色和粗细,使图表更具可读性。
3、背景与格式:更改背景颜色、调整字体和大小等,使图表更加美观。
保存与分享图表
保存并分享你的图表:
1、保存图表:完成绘制后,将图表保存为图片或PDF格式。
2、分享图表:通过社交媒体、学术平台等方式分享你的图表,与更多人交流。
示例(以Excel为例):
假设你使用Excel来绘制图表,以下是简要步骤:
1、在Excel中创建新工作表,将数据整理到一个表格中,确保第一列为日期,第二列为对应的气温值。
2、选择数据范围,点击“插入”选项卡中的“图表”,选择折线图或柱状图。
3、Excel会自动根据数据生成基础图表,你可以通过点击图表元素进行定制,如更改标题、调整颜色等。
4、完成绘制后,点击“文件”选项卡中的“保存”,将图表保存为图片或PDF格式。
进阶技巧(适用于进阶用户)
对于希望进一步深入学习的用户,可以尝试以下进阶技巧:
1、数据清洗:处理异常值和缺失值,确保数据的准确性。
2、数据分析:对气温数据进行统计分析,如计算平均值、最大值、最小值等。
3、对比分析:绘制多个年份的12月22日气温对比图,以观察变化趋势。
4、使用高级工具:尝试使用更专业的气象数据分析软件,如ArcGIS、QGIS等,进行更高级的数据分析和可视化。
通过本指南,初学者和进阶用户都可以轻松掌握如何绘制历史上的某个特定日期(如每年的12月22日)的实时气温情况图,在实际操作中,请根据具体需求和软件功能进行调整和优化。
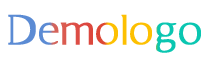
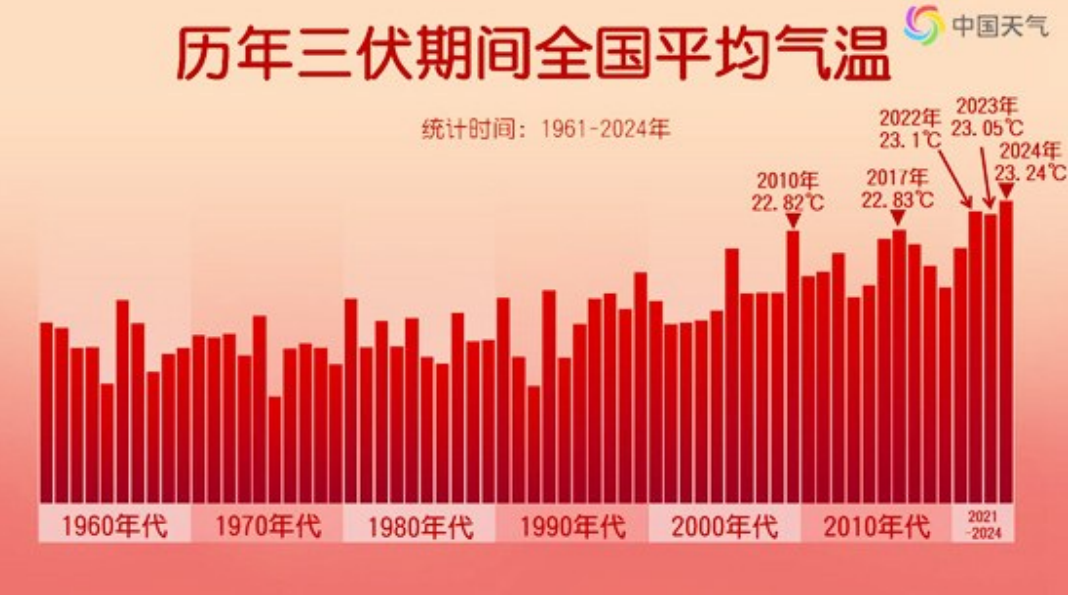





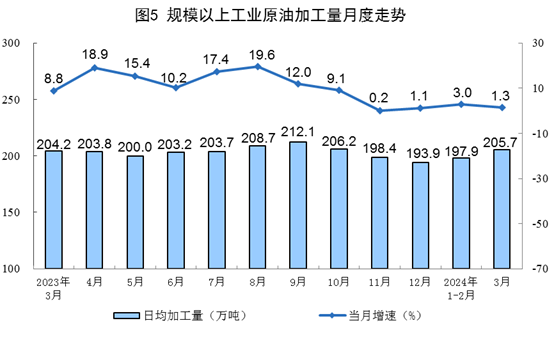


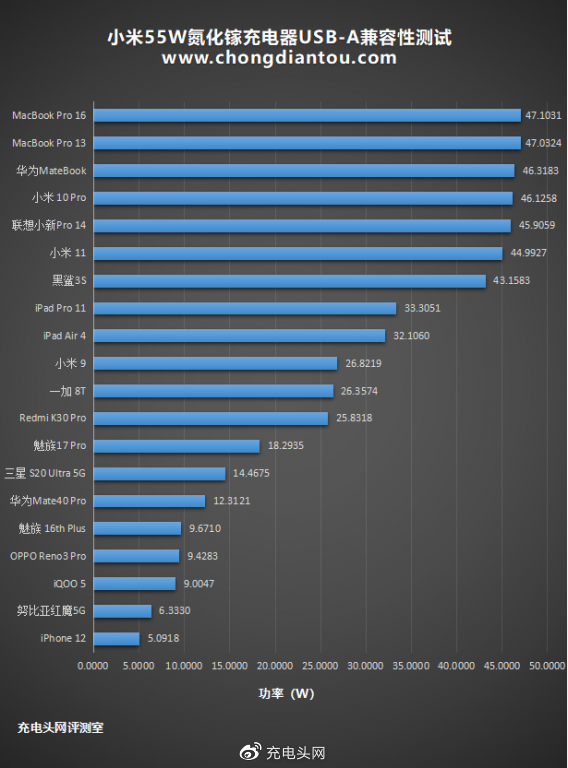
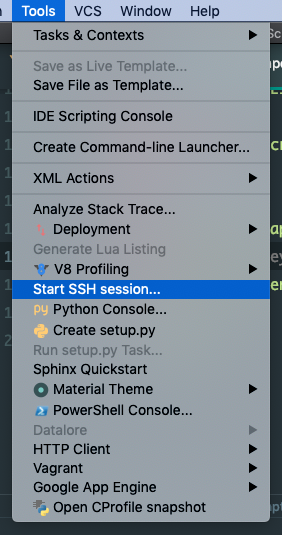
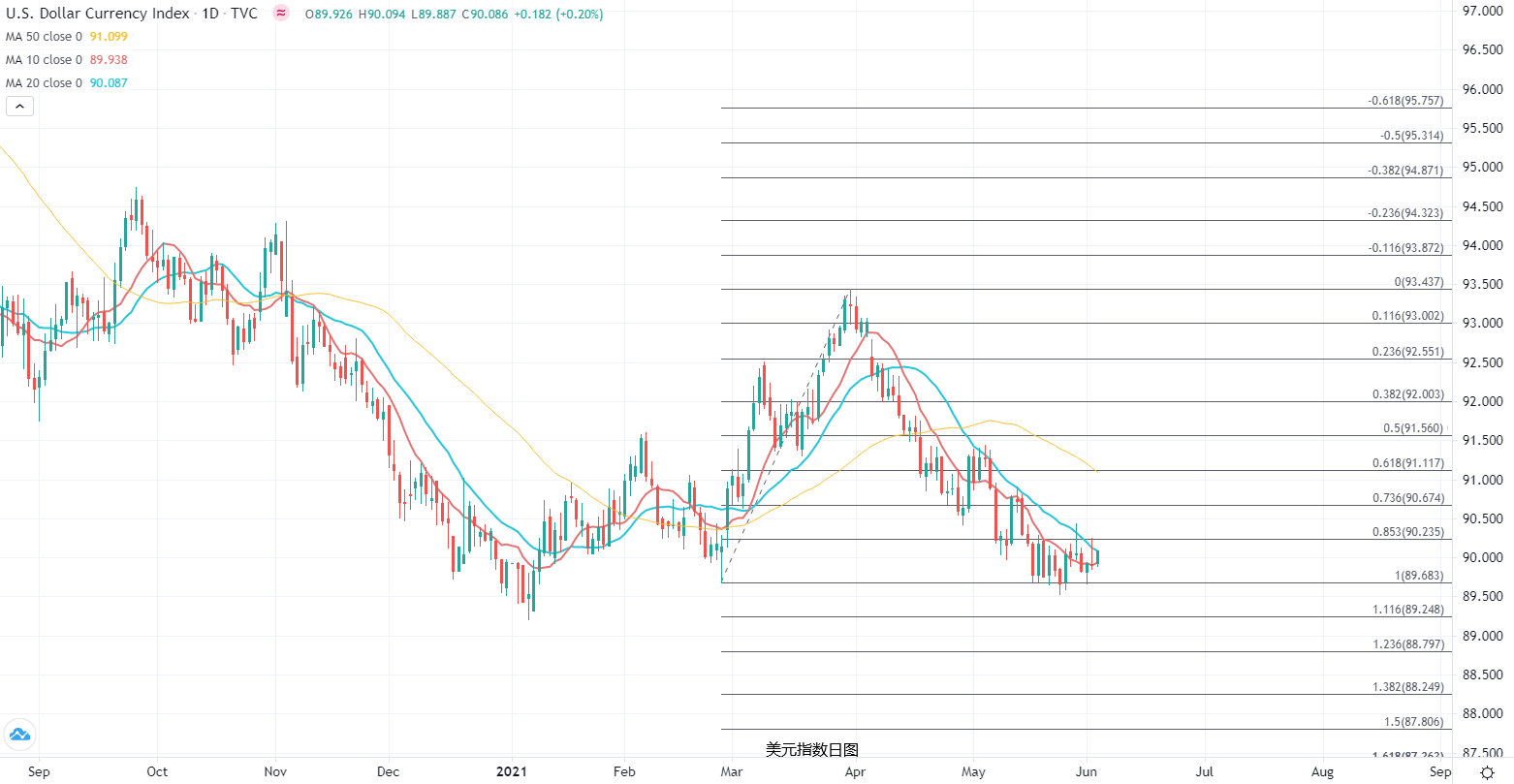
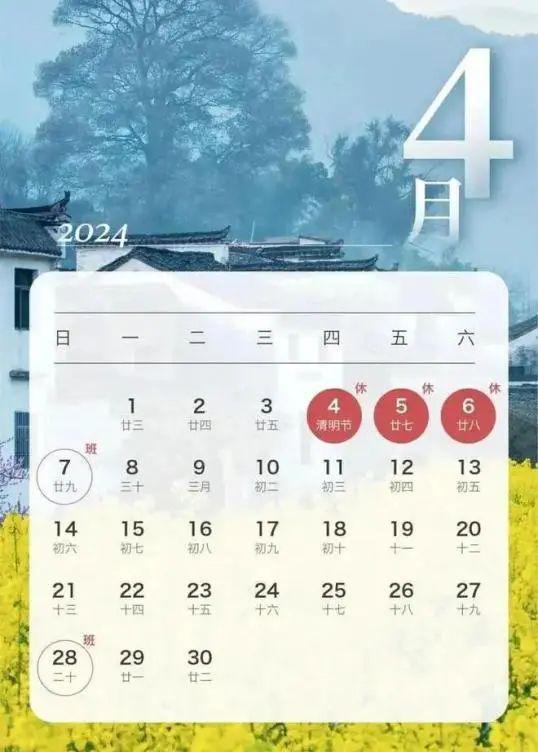

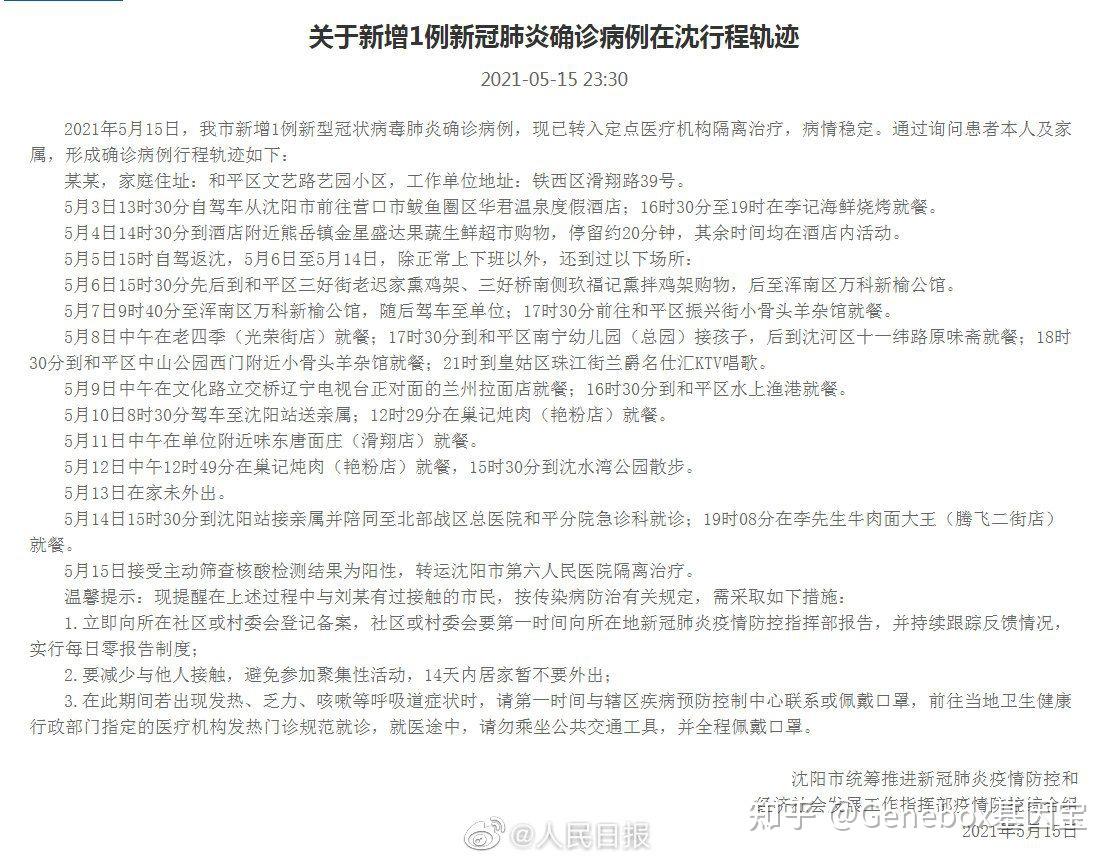
 京ICP备11000001号
京ICP备11000001号
还没有评论,来说两句吧...